Reloaded Windows 10 Still Blue Screen Then Black Screen
Summary: Do you have this question why BSODs keeps coming even after factory resting my system? Do you want to stop this error permanently then resolve this issue with Stellar. We have shared four different methods to help you out in resolving BSODs issue permanently.

In Windows OS, the Blue Screen of Death or BSOD appears after a serious system crash that indicates there is some major issue with your PC. Typically, the BSOD—also referred as STOP error— is related to critical hardware and driver misconfiguration, damage, and failure. Additionally, low-level programs that work at the Windows kernel level can also lead to the blue screen error.
After crash, the BSOD displays a message with STOP code that helps you identify the root cause of your system crash. The screen also displays information about the files or hardware problem involved in the system crash.
Did you know: BSOD is a protection-measure by Windows OS to avoid serious damage to your computer due to critical hardware and driver issues
Why is BSOD Error coming after Factory Reset?
As mentioned earlier, the BSOD error screen is mostly related to hardware and driver issues. Therefore, when you factory reset your Windows PC, it only fixes a few minor issues with the driver. Any major problem such as outdated drivers is not resolved by resetting the PC.
In addition, if the cause of BSOD is related to hardware, resetting PC is not going to help at all.
Thus, it's important to identify the exact cause of BSOD to efficiently resolve it. Nevertheless, one thing that is most concerning about BSOD is sudden system crash and restart that can have a major impact on the hard drive and data stored in it.
A sudden system crash can damage the file system and turn a hard drive corrupt and inaccessible.
How to Fix BSOD
There are a few workarounds and fixes to resolve the BSOD error screen and check whether you are able to boot the system to access crucial files.
In case you've lost the files due to BSOD, a software such as Stellar Windows Data Recovery can help restore the data from corrupt, formatted, and inaccessible hard drives.
To fix the BSOD screen problem in Windows, follow these troubleshooting methods:
Method 1: Use Blue Screen Troubleshooter
- In Windows 10, go to 'Settings>Updates & Security>Troubleshoot'
- Click 'Blue Screen' and then click 'Run the troubleshooter'
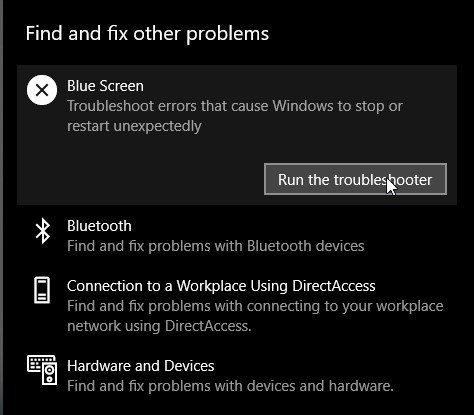
- The troubleshooter will identify the issue and will help you fix the issue or provide you with further steps
- Once fixed, restart the system and then use your system for a while to check if the BSOD screen issue is gone
Method 2: Use the S.M.A.R.T. Disk Monitoring Information
The S.M.A.R.T. is a disk monitoring system included in hard drives and SSDs to help you check the disk health. With S.M.A.R.T., you can find out if a hard drive is failing as this can also cause system crash with BSOD.
- To access the SMART data, type following in the command prompt
wmic diskdrive get status - Press 'Enter'
- If it shows Status OK, proceed to the next step. Otherwise, replace the failing drive immediately
Alternatively, you can use CrystalDiskInfo utility to view the S.M.A.R.T. status in detail.
Method 3: Run CHKDSK Scan
CHKDSK scan helps solve file system error and helps in repairing the faulty drive. It also fixes the bad sectors. To run a CHKDSK scan on the affected drive,
- Open Command Prompt as administrator
- Type or copy following command in the command prompt window followed by the 'Enter' key
chkdsk /r /r X: ( Where X is the affected drive letter )
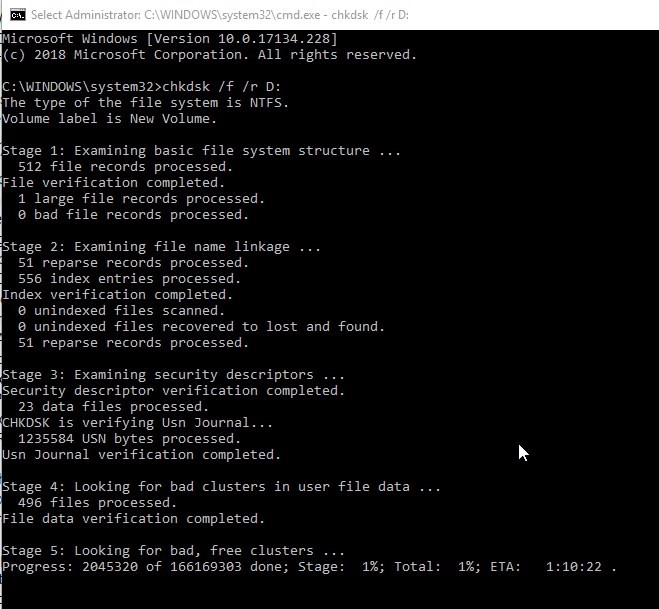
- Let the scan finish and then restart your system
Now use your system normally and observe your Windows PC for any anomalies including BSOD.
Method 4: Run SFC Scan
System File Check (SFC) is an inbuilt Windows utility that scans system files for any damage or error. The SFC utility fixes damaged or corrupt system files by replacing them with the one stored in the cached copy location.
Execute the following steps in order to run SFC scan:
- Press 'Windows+S' and type cmd
- Right-click on Command Prompt and choose 'Run as administrator'
- Gran admin access and then type following command
sfc /scannow - Press 'Enter'
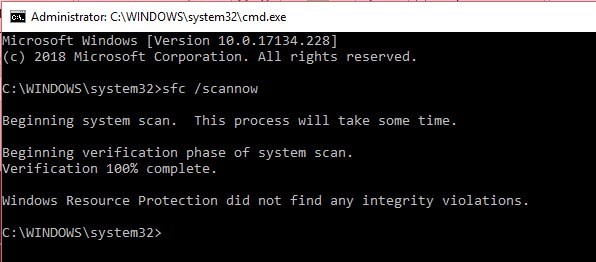
- Wait for the scan to finish and then restart the system
Additionally, also check if the CPU fan is working as overheating also leads to sudden system crash. Run antivirus scan, and uninstall recently installed programs, especially those downloaded from untrusted sources such as torrent sites.
How to Recover Data Lost due to BSOD Error Screen
BSOD error screen appears after a sudden or abrupt system crash. Frequent crash could severely affect the system components, especially the storage drive. During the crash, Windows abruptly closes every process on your system including the excel sheet or video project you were working on, which could lead to file corruption and even data loss.
In such a case, follow these steps to recover the lost data:
- Download, install and run the Stellar Data Recovery – Standard software
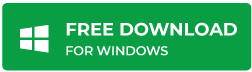
- Click 'All Data' and then click 'Next'
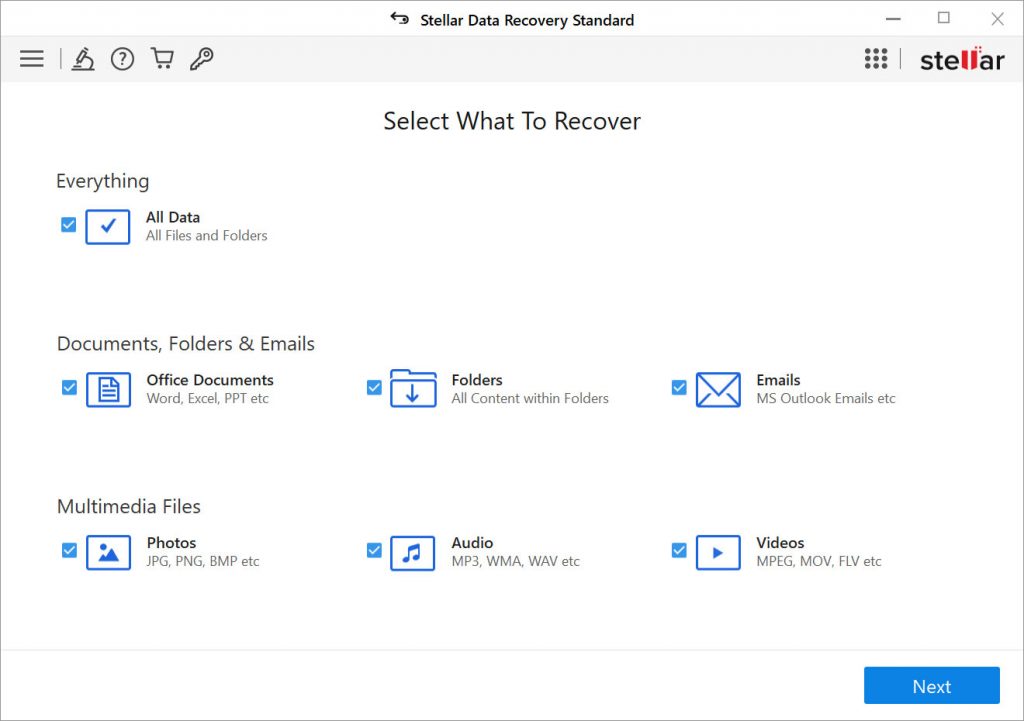
- Click 'Choose Location' to select a particular folder (from where data is lost) or select the affected partition or volume listed under 'Connected Drives'
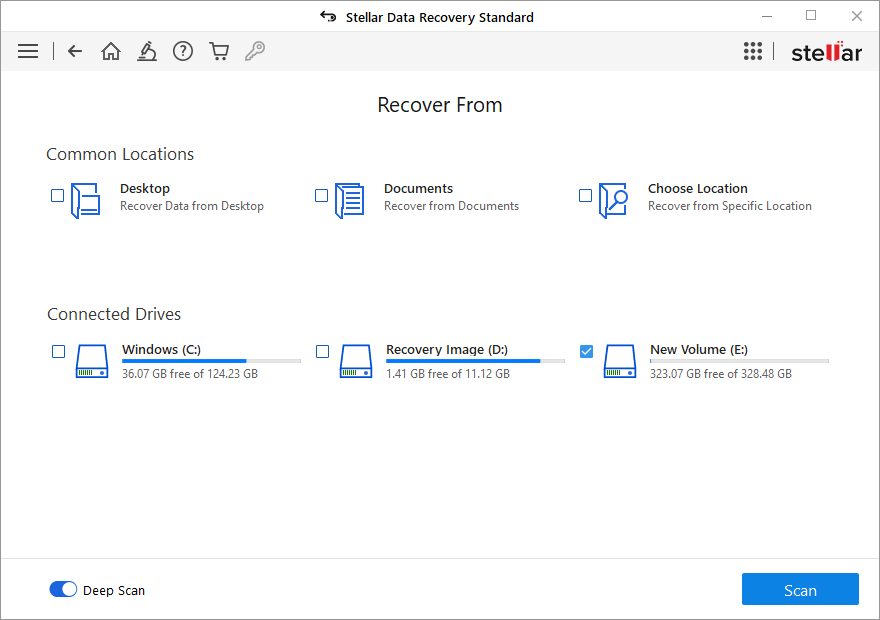
- Turn on the 'Deep Scan' toggle switch at the bottom left and then click 'Scan'
- After the scan, the files are listed under the left 'Tree View' pane
- Expand the tree and click on a folder to list contained files and sub-directories in the right panel
- Click on a file to preview it and click the checkbox of the files and folders to select them
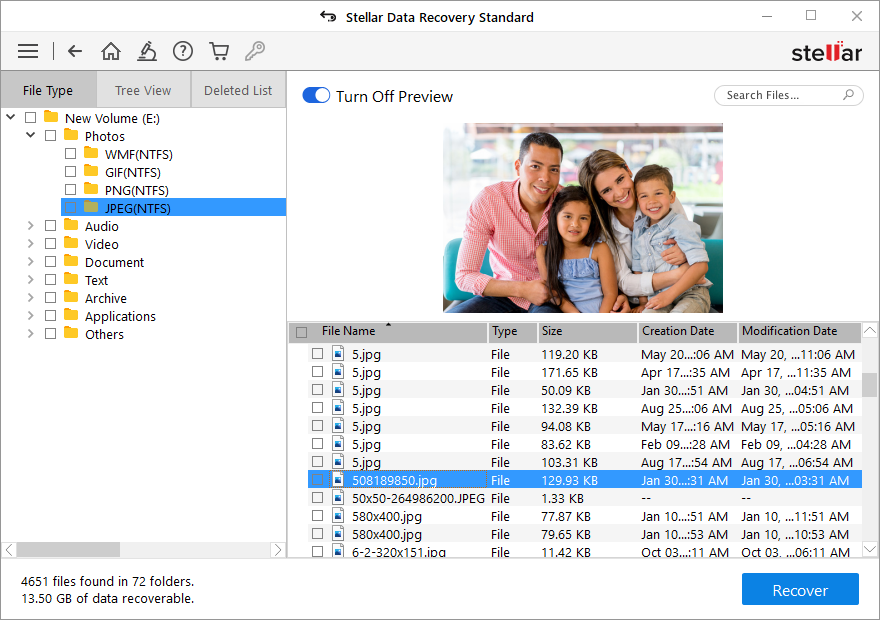
- After Selection, click 'Recover'
- Click 'Browse' and choose a location on a different partition or use an external drive (recommended)
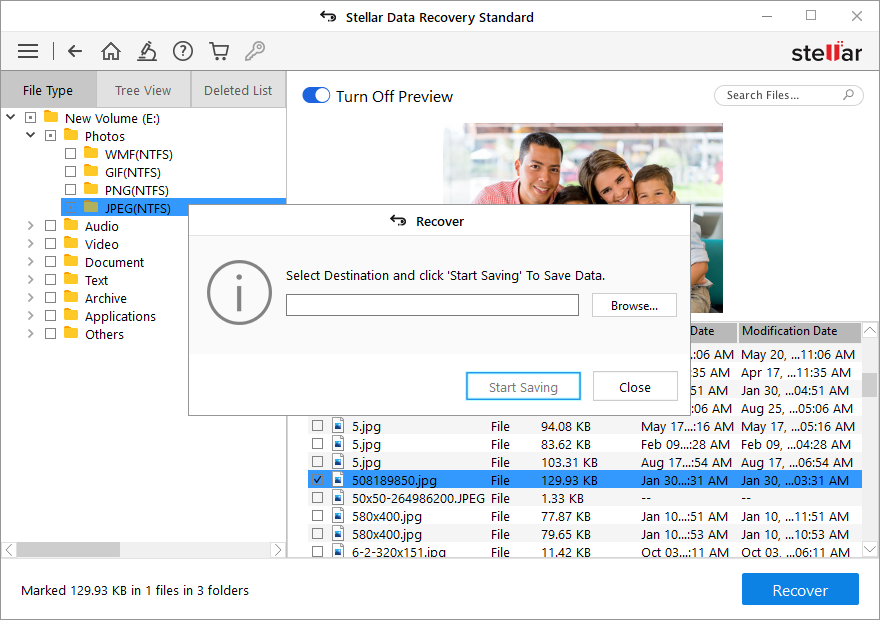
- Click 'Start Saving' and wait for the software to finish saving your recovered data
After recovering the data, transfer it to the original location and use your system normally.
Conclusion
BSOD can strike anytime as it can be triggered by numerous factors— overheated hardware failure, software issues and so forth. You can try to fix it by using the various troubleshooting methods as explained in this guide.
And, in case, you've lost crucial data due to BSOD, which is inevitable, try out the new Stellar Data Recovery software which can retrieve virtually all types of lost and deleted data.
Additionally, it's recommended to take regular data backups to preempt data loss situations due to BSOD and other such system or hardware related errors.
Best Selling Products
Stellar Data Recovery Professional softw Read More 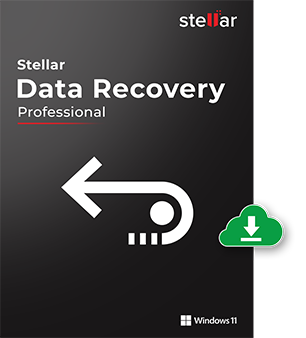
Stellar Data Recovery Professional
Stellar Data Recovery Premium for Window Read More 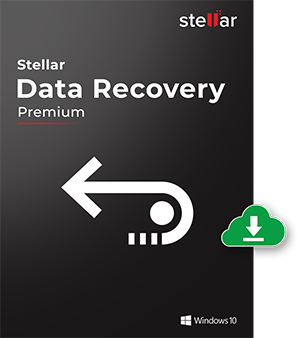
Stellar Data Recovery Premium
Stellar Data Recovery Technician intelli Read More 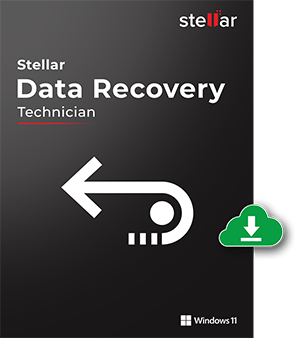
Stellar Data Recovery Technician
Stellar Data Recovery Toolkit is an adva Read More 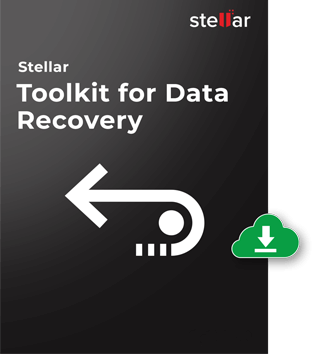
Stellar Data Recovery Toolkit
Source: https://www.stellarinfo.com/blog/why-bsods-keeps-coming-even-after-factory-resetting-my-pc/
0 Response to "Reloaded Windows 10 Still Blue Screen Then Black Screen"
ارسال یک نظر